Step 1. Download and install Movavi Screen Recorder
Launch the installation file and follow the on-screen instructions to install the screen and audio recorder.
How to use a screen recorder with an audio recording feature on PC or Mac
If you want to see professional results from day one of using a program, try Movavi Screen Recorder. Create your own training films, video instructions, or reviews. The program is a great screen recorder for Windows with an audio recording feature and simple editing tools. There’s also a version for Macs with all the same features. Download the program now, read the following instructions, and make your first screen video with sound.
Step 1. Download and install Movavi Screen Recorder
Launch the installation file and follow the on-screen instructions to install the screen and audio recorder.
Step 2. Adjust video and audio settings
On the Screen Recorder control panel on the right, click the Screen recording button. Select the recording area: frame it using your cursor, click on the window to frame it, or click outside all windows to record the whole screen. Make sure the colored frame has appeared.

If you want to record video with sound, check the System Audio button. When it is displayed in green, sound will be recorded, so if the button is gray, just click it. If you want to add your voice or other external sounds, click the Microphone button, and this will appear in green too. Click on Start recording to begin.
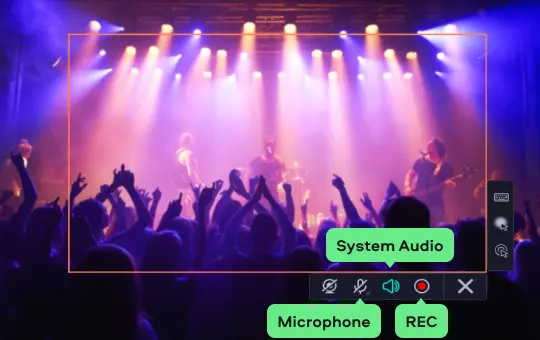
Step 3. Capture your screen with audio
There will be a 3-second countdown. You can control the process of recording using the Pause and Stop buttons. After you click Stop, the preview window will appear.
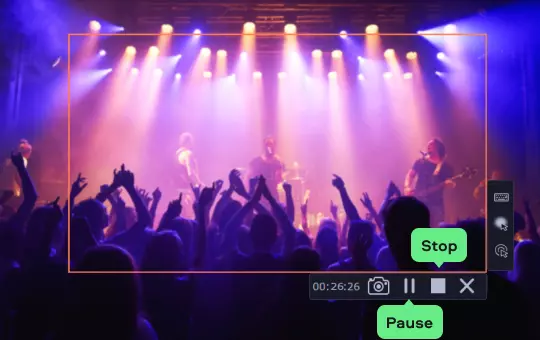
Step 4. Trim (optional) and save the captured clip
In this window, you can trim the unwanted parts of the video clip: for each of these parts, place the position marker at the beginning and click Cut, then move the marker to the end of the segment and hit Cut again. Select the unneeded section with the marker and click Delete fragment. Repeat for all the segments you want to get rid of. When you like the resulting video, click Export.
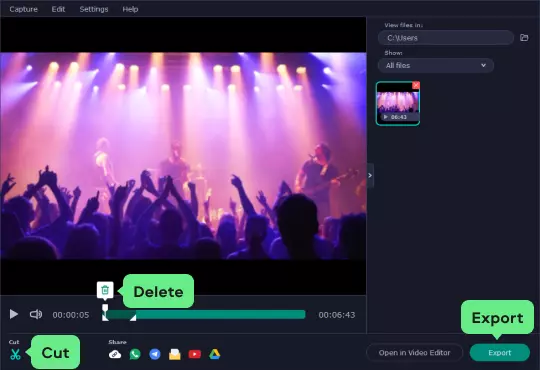
Choose an output format from the Format list, and click Save. You’re done!
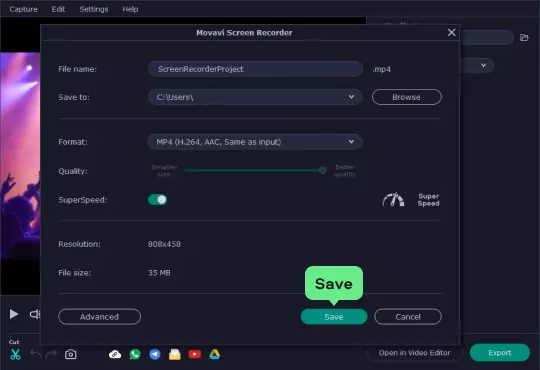
Movavi Screen Recorder
The perfect way to record anything from your screen
Disclaimer: Please be aware that Movavi Screen Recorder does not allow capture of copy-protected video and audio streams. Learn more
Join for how-to guides, speсial offers, and app tips!
1.5М+ users already subscribed to our newsletter