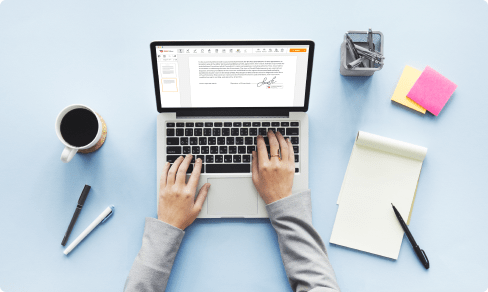Convert On Email Pdf For Free



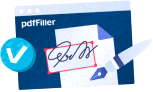
Users trust to manage documents on pdfFiller platform
Convert On Email Pdf Feature: Simplify Your Workflow

Our Convert On Email Pdf feature is designed to make your life easier. No more hassle of manually converting your email attachments into PDF files. With this feature, you can effortlessly convert your email attachments to PDF format without any inconvenience.
Key Features:
Potential Use Cases and Benefits:
Don't let email attachments slow you down. Simplify your workflow with our Convert On Email Pdf feature and experience the benefits of effortless, efficient conversion.
Video Review on How to Convert On Email Pdf
How to Use the Convert On Email Pdf Feature
The Convert On Email Pdf feature in pdfFiller allows you to easily convert your email attachments into editable PDF documents. Follow these simple steps to make the most out of this feature:
By following these steps, you can easily convert your email attachments into editable PDFs using the Convert On Email Pdf feature in pdfFiller. Enjoy the convenience and efficiency of this powerful tool!
What our customers say about pdfFiller